 2019-09-14 17:10:49
2019-09-14 17:10:49
 在手机上看
在手机上看
扫描二维码手机打开
如何利用Word制作图片双重曝光特效?今天小编就讲解Word制作图片双重曝光特效的操作流程,相信大家通过学习,在以后的操作中一定会得心应手。

新建一个Word文档,插入一张图片,在菜单栏中点击【插入】——【形状】,选择矩形,
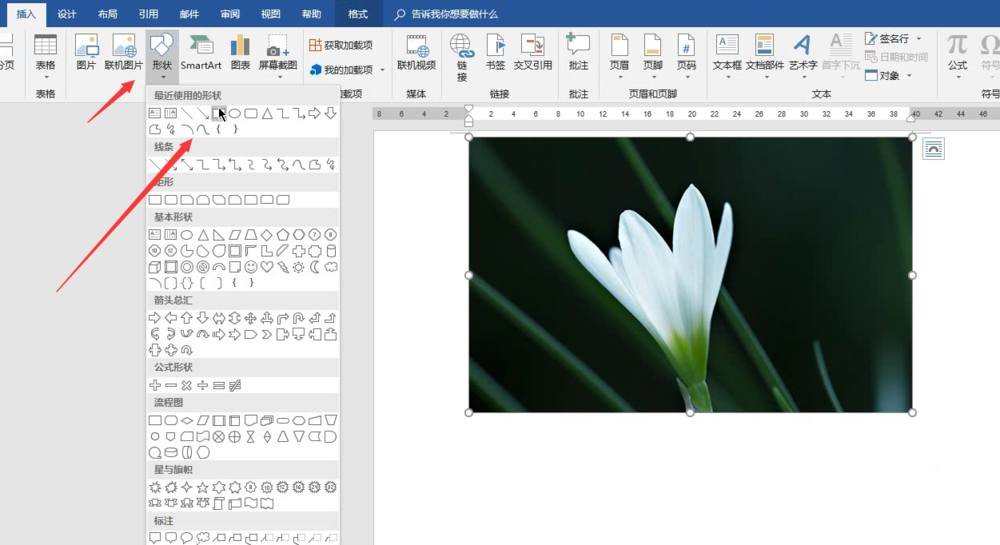
确保矩形形状与图片大小保持一致,如图所示,
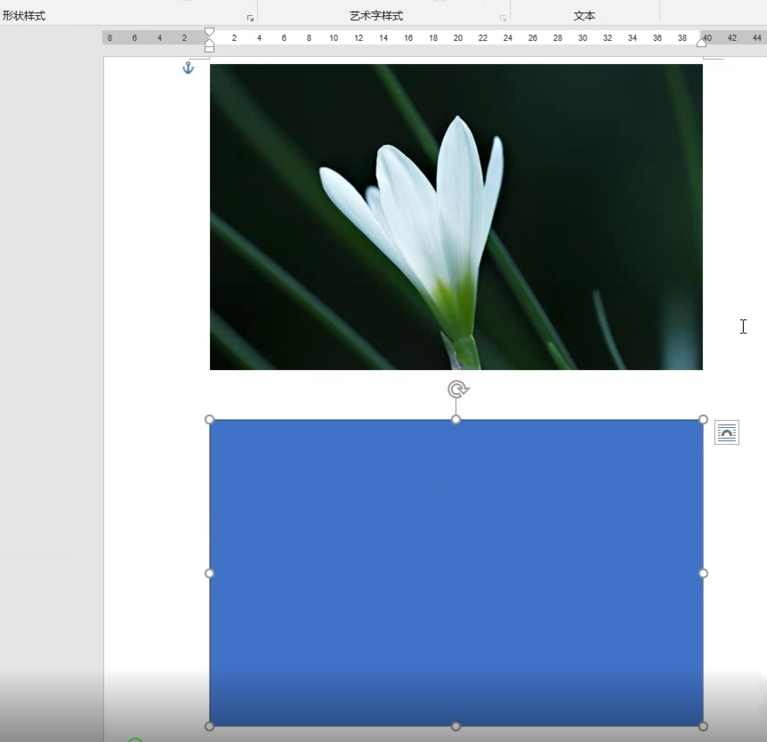
鼠标右击图片,弹出菜单,点击【剪切】,
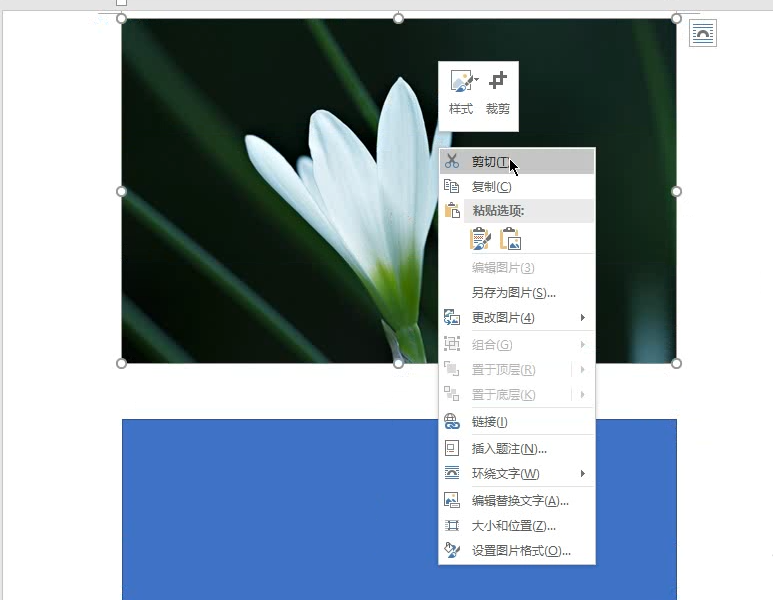
鼠标右击图形形状,弹出菜单,选择【设置形状格式】,
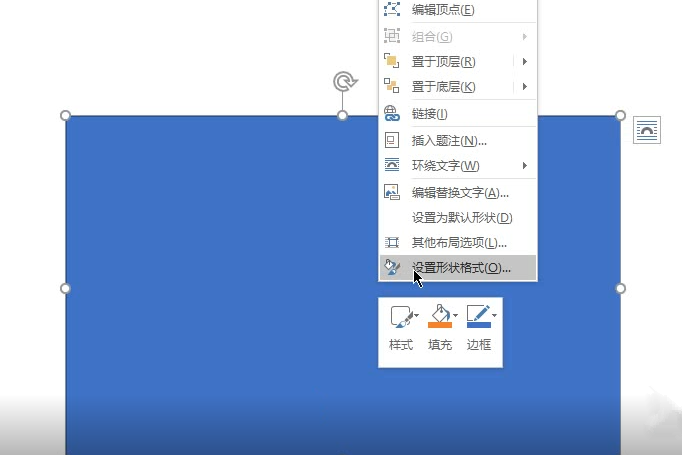
如图,点击【填充】——【图片或纹理填充】,
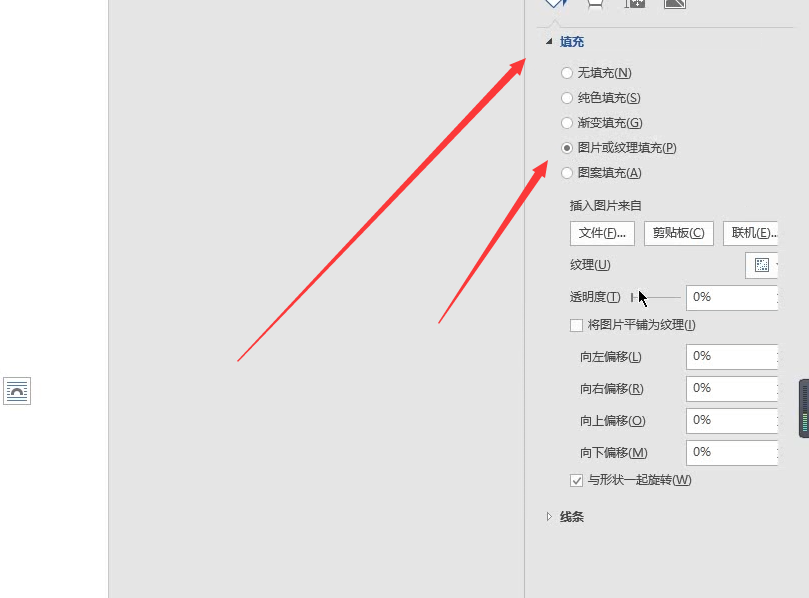
然后调整透明度,设置线条,勾选【无线条】,
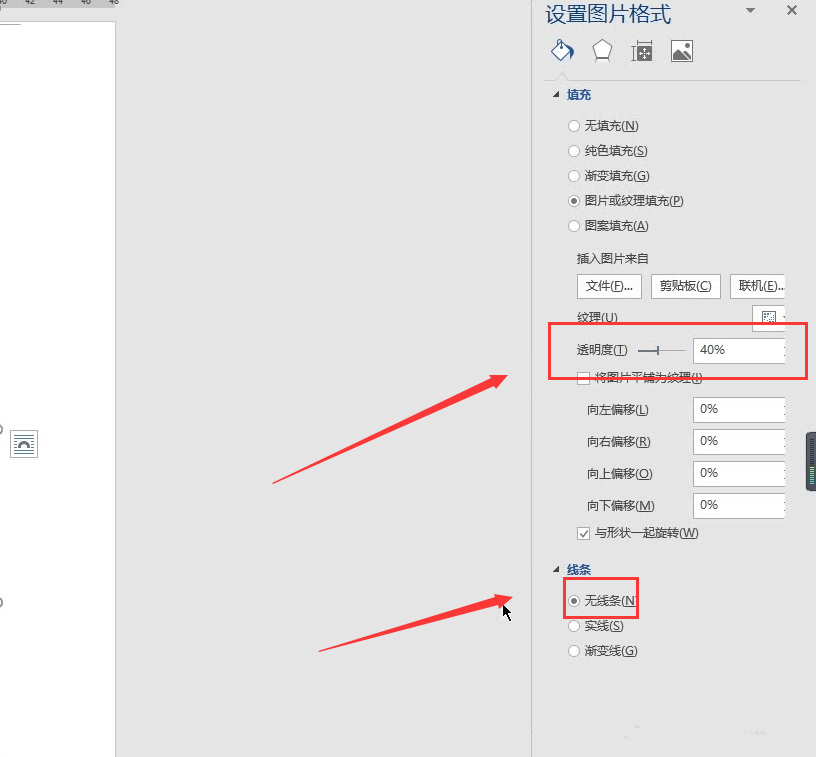
再次插入图片,原图,

Word相关攻略推荐:
Word2003文档怎么插入excel表格 插入excel表格流程方法讲解
目录页码如何自动生成 自动生成方法讲解
移动下方调整好的图片,使其覆盖原图片,最终效果如图,
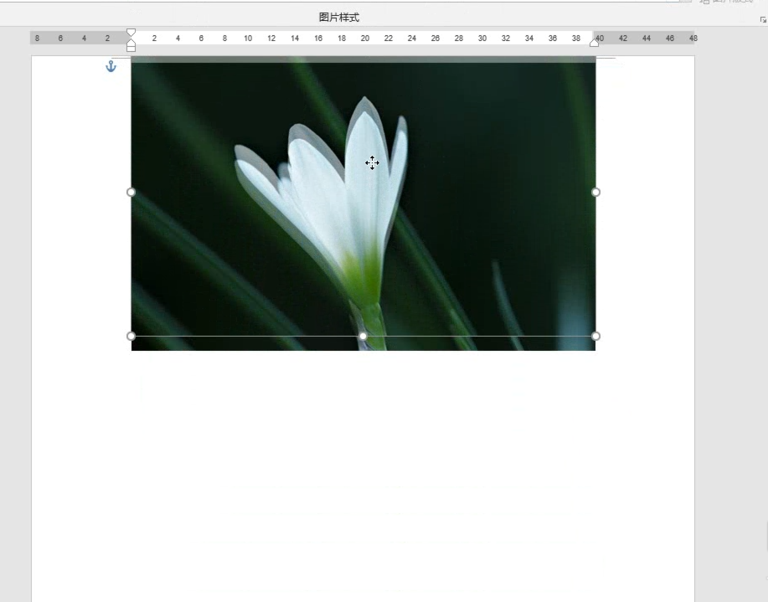
以上就是小编给大家带来的全部内容,大家都学会了吗?
相关攻略
更多攻略>>热门攻略
精彩专题
++更多游戏排行

恐龙大逃杀

遗忘之丘传说ForgottenHillTales

一品江山手游

移动的龙城最新版本

一战战争1917破解版

特种部队枪战无限金币版